วิธีโหลด-สมัคร-ยืนยัน แอปฯ เป๋าตัง ใช้สิทธิ "คนละครึ่งเฟส 4" สำหรับมือใหม่ มัดรวมไว้ที่นี่

คนละครึ่งเฟส 4 เปิดวิธีดาวน์โหลด สมัคร ยืนยัน แอปฯ เป๋าตัง เพื่อรับวงเงินคนละ 1,200 บาท หลังจากลงทะเบียน www.คนละครึ่ง.com สำเร็จแล้ว
ผู้ที่ลงทะเบียนคนละครึ่งเฟส 4 สำเร็จแล้ว จะได้รับวงเงิน 1,200 บาท เข้าแอปฯ เป๋าตัง เพื่อใช้จ่ายกับร้านค้าที่ร่วมโครงการฯ ซึ่งแอปฯเป๋าตัง นี้ถือเป็นหัวใจสำคัญของการใช้จ่ายสิทธิเพื่อซื้ออาหาร เครื่องดื่ม สินค้า และบริการที่เข้าร่วมโครงการฯ ซึ่งผู้ที่เคยเข้าร่วมโครงการฯ รัฐบาลมาก่อนหน้านี้มักจะคุ้นเคยกับแอปฯ เป๋าตังกันเป็นอย่างดีแล้ว ส่วนคนใหม่ที่ยังไม่เคยเข้าร่วมโครงการภาครัฐมาก่อนก็อย่าเพิ่งตกใจว่าระบบการสมัคร ยืนยันข้อมูลต่างๆ จะยุ่งยากหรือไม่ Sanook Money ได้สรุปวิธีโหลด สมัคร และยืนยัน เพื่อเปิดใช้งานแอปฯ เป๋าตัง แบบละเอียดยิบ และครบจบในที่เดียวมาไว้ที่นี่แล้ว
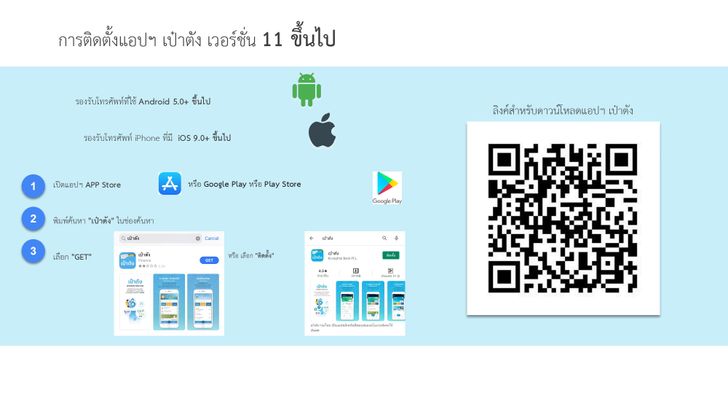
อันดับแรกก็คือ ดาวน์โหลดแอปพลิเคชั่นเป๋าตัง ก่อน ซึ่งการติดตั้งแอปพลิเคชั่นเป๋าตัง เวอร์ชั่น 11 ขึ้นไป รองรับโทรศัพท์ Android 5.0+ ขึ้นไป และรองรับโทรศัพท์ iPhone ที่มี IOS 9.0+ ขึ้นไป โดยผู้ที่อยากเข้าร่วมโครงการฯ สามารถพิมพ์ค้นหา "เป๋าตัง" ในช่องค้นหา จากนั้นก็ดาวน์โหลดเพื่อทำการติดตั้งแอปพลิเคชั่นเป๋าตัง ใน Smartphone ได้เลย
ขั้นตอนลงทะเบียนเป๋าตัง (สำหรับลูกค้าใหม่)
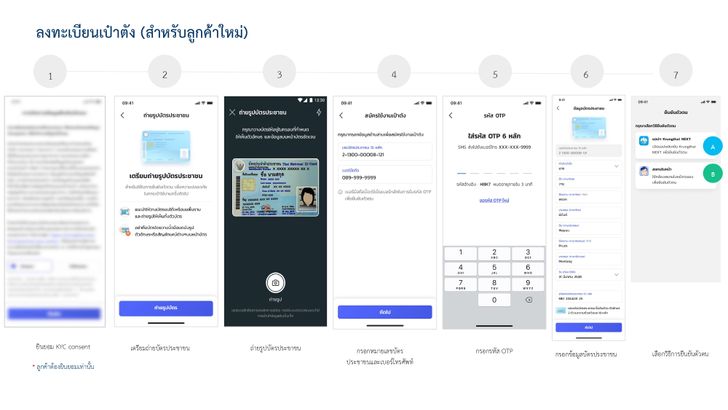
1. ยินยอม KYC consent *ลูกค้าต้องยินยอมเท่านั้น
2. เตรียมถ่ายบัตรประชาชน
3. ถ่ายรูปบัตรประชาชน
4. กรอกหมายเลขบัตรประชาชนและเบอร์โทรศัพท์
5. กรอกรหัส OTP
6. กรอกข้อมูลบัตรประชาชน
7. เลือกวิธีการยืนยันตัวตน
กรณียืนยันตัวตนด้วยบัญชี Krungthai Next
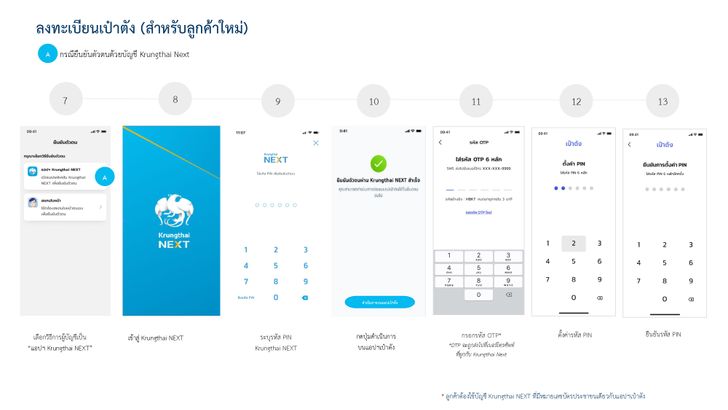
7. เลือกวิธีการผู้บัญชีเป็น "แอปฯ Krungthai NEXT"
8. เข้าสู่ Krungthai NEXT
9. ระบุรหัส PIN Krungthai NEXT
10. กดปุ่มดำเนินการบนแอปฯ เป๋าตัง
11. กรอกรหัส OTP *OTP จะถูกส่งไปที่เบอร์โทรศัพท์ที่ผูกกับ Krungthai NEXT
12. ตั้งค่ารหัส PIN
13. ยืนยันรหัส PIN
เมื่อยืนยันตัวตนด้วยบัญชี Krungthai Next เสร็จเรียบร้อยแล้ว
ขั้นตอนการยืนยันตัวตนเพื่อใช้งาน G Wallet โดยมีรายละเอียดดังนี้

13. ตรวจสอบและยืนยันข้อมูล
14. เมื่อสมัครสำเร็จ การ์ดวอลเล็ตจะค้างอยู่หน้า "กำลังตรวจสอบข้อมูล" เลือก "ตรวจสอบสถานะล่าสุด" เพื่อดูผลการสมัคร
15. หน้าจอเมื่อสมัคร G Wallet สำเร็จ กดไปที่หน้าหลัก
16. หน้าจอใช้สิทธิโครงการภาครัฐ
กรณียืนยันตัวตนด้วยการสแกนใบหน้า
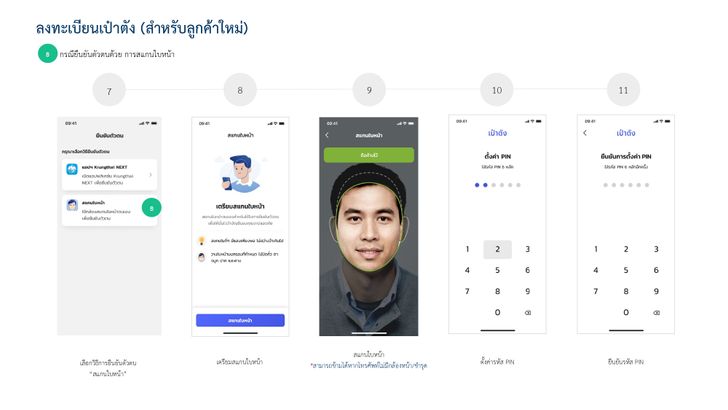
7. เลือกวิธีการยืนยันตัวตน "สแกนใบหน้า"
8. เตรียมสแกนใบหน้า
9. สแกนใบหน้า *สามารถข้ามได้หากโทรศัพท์ไม่มีกล้องหน้า/ชำรุด
10. ติดตั้งรหัส PIN
11. ยืนยันรหัส PIN
หลังจากที่ยืนยันตัวตนผ่านแอปฯ เป๋าตัง ไม่ว่าจะผ่านกับบัญชี Krungthai NEXT หรือ สแกนใบหน้า ระบบจะทำการตรวจสอบข้อมูล เพื่อทำการแจ้งผลในลำดับถัดไป โดยสามารถเลือกปุ่ม "ตรวจสถานะล่าสุด" เพื่อเช็กผลการยืนยันตัวตนใช้แอปฯ เป๋าตัง
ในกรณีที่ลงทะเบียนไม่สำเร็จระบบจะแจ้งออกเป็น 4 ข้อความ ดังนี้
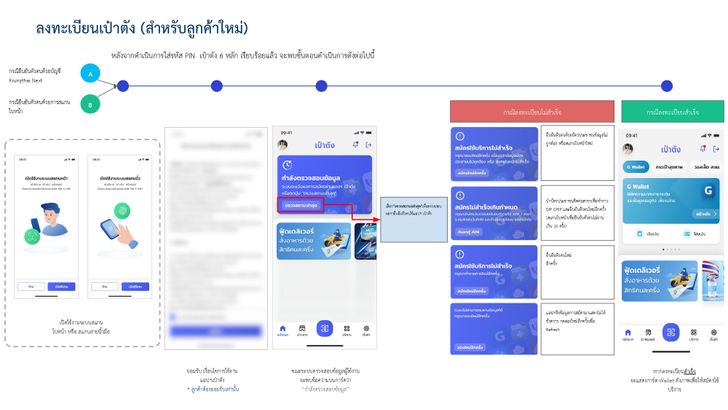
- สมัครใช้บริการไม่สำเร็จ กรุณาลองใหม่อีกครั้ง เนื่องจากข้อมูลบัตรประชาชนไม่ถูกต้อง หรือสแกนใบหน้าไม่สำเร็จ
- แปลว่า ยืนยันตัวตนด้วยบัตรประชาชนข้อมุลไม่ถูกต้อง หรือสแกนใบหน้าใหม่
- สมัครไม่สำเร็จเกินกำหนด กรุณานำบัตรประชาชนไปยืนยันตัวตนที่ตู้ ATM / สาขาธนาคารกรุงไทยในวันถัดไป และดำเนินการต่อบนแอปฯ เป๋าตัง
- แปลว่า นำบัตรประชาชนติดต่อสาขาเพื่อทำการ DIP CHIP และยืนยันตัวตนใหม่อีกครั้ง (สแกนใบหน้าเพื่อยืนยันตัวตนไม่ผ่านเกิน 10 ครั้ง)
- สมัครใช้บริการไม่สำเร้จ กรุณาทำรายการใหม่อีกครั้ง
- แปลว่า ยืนยันตัวตนใหม่อีกครั้ง
- ระบบไม่สามาระแสดงข้อมูลได้ กรุณาลองใหม่อีกครั้ง
- แปลว่า แอปฯ ดึงข้อมูลการสมัครมาแสดงไม่ได้ชั่วคราว กดลองใหม่อีกครั้งเพื่อ Refresh
ส่วนในกรณีที่ลงทะเบียนสำเร็จ ระบบก็จะแสดงหน้าจอหลักของแอปฯ เป๋าตังได้เลย
ขั้นตอนการยืนยันตัวตนเพื่อใช้งาน G Wallet บนแอปฯ เป๋าตังมีดังนี้
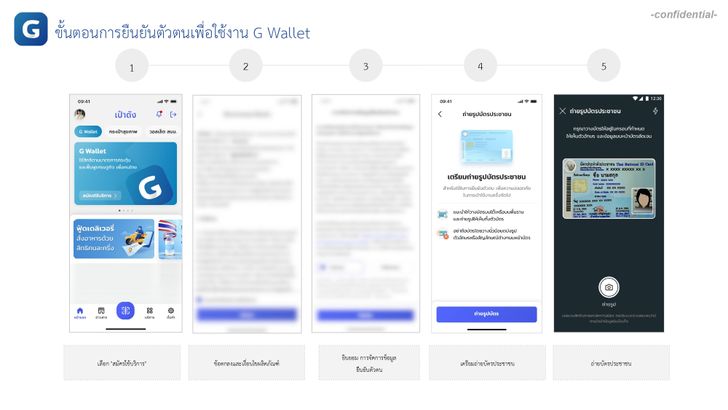
1. เลือก "สมัครใช้บริการ"
2. ข้อตกลงและเงื่อนไขผลิตภัณฑ์
3. ยินยอม การจัดการข้อมูลยืนยันตัวตน
4. เตรียมถ่ายบัตรประชาชน
5. ถ่ายบัตรประชาชน
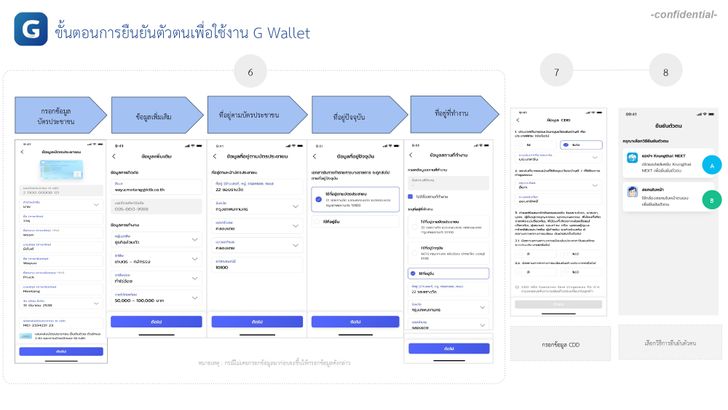
6. กรอกข้อมูลบัตรประชาชน ข้อมูลเพิ่มเติม (อีเมล-ข้อมูลการทำงาน) ที่อยู่ตามบัตรประชาชน ที่อยู่ปัจจุบัน และที่อยู่ที่ทำงาน
7. กรอกข้อมูล CDD
8. เลือกวิธีการยืนยันตัวตน
ในกรณีที่ยืนยันตัวตนด้วย Krungthai Next
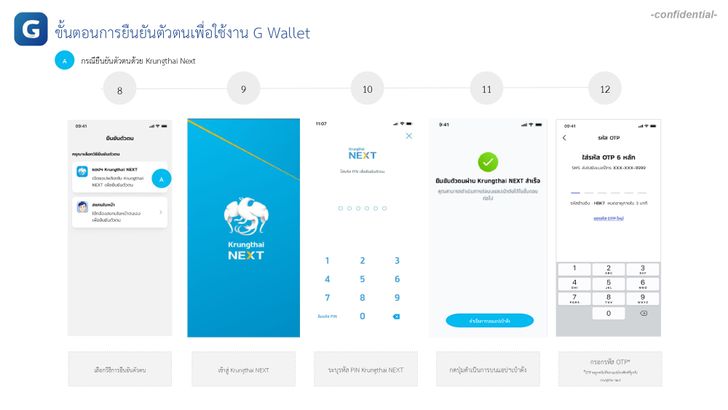
8. เลือกวิธีการยืนยันตัวตน
9. เข้าสู่ Krungthai NEXT
10. ระบุรหัส PIN Krungthai NEXT
11. กดปุ่มดำเนินการบนแอปฯ เป๋าตัง
12. กรอกรหัส OTP (*OTP จะถูกส่งไปที่หมายเลขโทรศัพท์ที่ผูกกับ Krungthai NEXT)
กรณียืนยันตัวตนด้วยการสแกนใบหน้า

8. เลือกวิธีการยืนยันตัวตน
9. ยืนยันตัวตนด้วยการสแกนใบหน้า
10. ตรวจสอบและยืนยันข้อมูล
11. เมื่อสมัครสำเร็จ การ์วอลเล็ตจะค้างอยู่หน้า "กำลังตรวจสอบข้อมูล" เลือก "ตรวจสอบสถานะล่าสุด" เพื่อดูลผการสมัคร
12. หน้าจอเมื่อสมัคร G Wallet สำเร็จ กดไปที่หน้าหลัก
13. หน้าจอใช้สิทธิโครงการภาครัฐ





