3 ทิปเล็ก ๆ ที่ทำให้เราใช้งาน Mac ได้โปรมากยิ่งขึ้น

ต้องยอมรับว่าระบบปฏิบัติการ OS X บนเครื่อง Mac นั้น แม้จะดูเรียบง่ายใช้งานสะดวก แต่ก็แฝงไปด้วยลูกเล่นมากมายให้เราได้ใช้งานกันอย่างรวดเร็วยิ่งขึ้น ซึ่งอาจจะมีหลายคนใช้งานเครื่อง Mac กันมานานแล้ว แต่ยังไม่ทราบถึงทิปการใช้งานอีกหลาย ๆ อย่างก็เป็นได้ ในบทความนี้ เราจะนำเสนอเกี่ยวกับ 3 ทิปเล็ก ๆ ที่จะช่วยให้การใช้งานเครื่อง Mac นั้นง่ายมากขึ้นไปอีกระดับ ดังต่อไปนี้

1. เปิดให้แสดงขนาดโฟลเดอร์ใน Finder
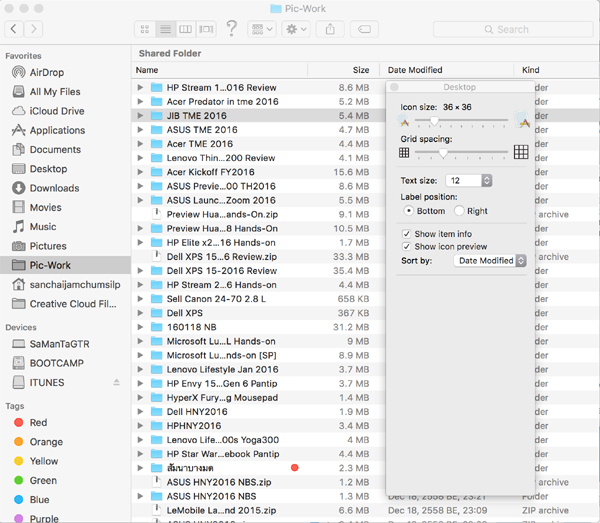 ใช้ Mac ให้โปร
ใช้ Mac ให้โปร
ช่วยได้มาก ๆ เลย สำหรับคนที่มีโฟลเดอร์อยู่เยอะแยะมากมาย แต่ไม่รู้ว่าแต่ละโฟลเดอร์นั้นมีขนาดเท่าไร เพราะค่ามาตรฐานเดิม ๆ ของระบบปฏิบัติการ OS X จะไม่ได้เปิดในส่วนของขนาดโฟลเดอร์เอาไว้ แต่บอกเพียงในส่วนไฟล์ต่าง ๆ เท่านั้นที่จะแสดงขนาดของไฟล์นั้น
ซึ่งหลาย ๆ โฟลเดอร์ใน Finder จะไม่โชว์ขนาดของโฟลเดอร์ จะเป็นสัญลักษณ์ — โดยไม่โชว์ว่าโฟลเดอร์นี้มีขนาดเท่าไร ทำให้เราต้องคอยกดปุ่ม Spacebar หรือคลิกขวาแล้วเลือก Get info จึงจะทราบถึงขนาดที่แท้จริง ถึงตอนนี้เรามีวิธีแก้ปัญหาแล้ว มีวิธีเปิดให้แสดงขนาดของโฟลเดอร์ได้ ดังนี้
– เปิดหน้า Finder
– คลิกขวาบนพื้นที่ว่าง > เลือก Show view options
– ไปที่ View บน menu bar > เลือก as List
– ติ๊กเครื่องหมายถูก “Calculate sizes” > กด Use as Defaults
– แสดงขนาดโฟลเดอร์ใน Finder ก็จะพร้อมใช้งานทันที
2. ลากรูปฮาร์ดดิสก์ภายนอกหรือแฟลชไดรฟ์ลงถังขยะ ก็ Eject ได้เหมือนกัน
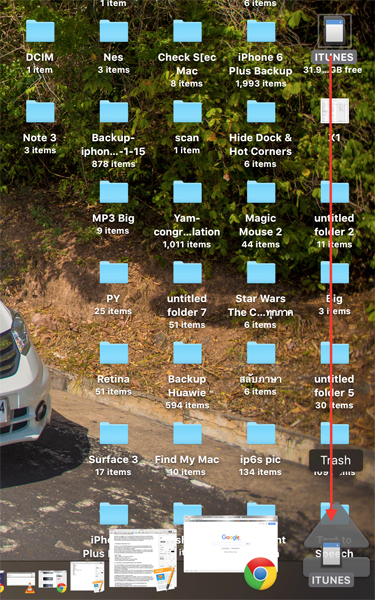 ใช้ Mac ให้โปร
ใช้ Mac ให้โปร
ง่าย ๆ เลยสำหรับทิปนี้ ก็คือ เวลาที่เราจะถอดหรือเลิกใช้งานฮาร์ดดิสก์ภายนอกหรือแฟลชไดรฟ์ รวมไปถึงหน่วยความจำต่าง ๆ ที่เชื่อมต่อกับเครื่อง Mac อยู่ เราก็จำเป็นต้องทำการ Eject ออกให้เรียบร้อยเสียก่อน เพื่อปกป้องไม่ให้ตัวอุปกรณ์หรือข้อมูลต่าง ๆ เสียหาย ซึ่งที่ผ่านมาเราต้องทำการคลิกขวาไปยังตัวอุปกรณ์บนหน้า Desktop แล้วทำการเลือกไปที่ Eject
แต่อีกวิธีหนึ่งที่เราจะมานำเสนอกัน ซึ่งง่ายกว่าก็คือ การที่เราลากรูปฮาร์ดดิสก์ภายนอกหรือแฟลชไดรฟ์ไปยังถังขยะได้เลย เพียงเท่านี้ก็ถือว่าเป็นการสั่ง Eject แล้ว อาจจะรอสักหน่อยให้ระบบทำการ Eject อีกที จนกว่ารูปฮาร์ดดิสก์ภายนอกหรือแฟลชไดรฟ์จะหายไป เพื่อเป็นการป้องกันความเสียหายจากการถอดอุปกรณ์ออก
3. นำข้อมูลฝั่ง Mac ไปยังฝั่ง Windows ผ่านทาง Boot Camp
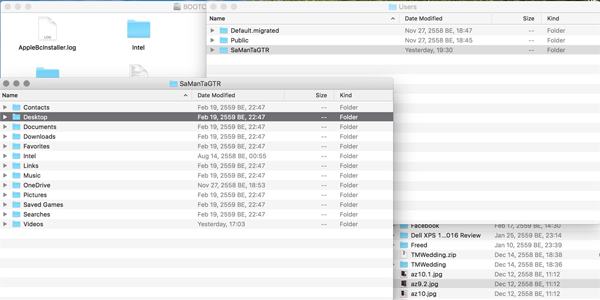 ใช้ Mac ให้โปร
ใช้ Mac ให้โปร
สำหรับคนใช้เครื่อง Mac แล้วจำเป็นต้องใช้งานระบบปฏิบัติการ Windows ผ่านทางคุณสมบัติ Boot Camp อาจจะไม่สะดวกในการย้ายไฟล์ข้ามฝั่ง ระหว่าง OS X กับ Boot Camp เพราะเราไม่สามารถนำไฟล์จากฝั่ง OS X ไปวางไว้ในฝั่ง Windows ได้ถ้าวางไม่ถูกที่ถูกทาง จากการที่ OS X และ Windows เป็นคนละระบบไฟล์กัน แต่อย่างไรก็ตาม วิธีนี้จะช่วยในการย้ายไฟล์สลับฝั่งได้สะดวกมากขึ้น โดยมีวิธีย้ายไฟล์ข้ามฝั่ง ดังนี้
– เข้าไปที่ไดรฟ์ Boot Camp จะอยู่หน้า Desktop ของ OS X แล้วเลือกไปที่โฟลเดอร์ User
– เลือก User หลักฝั่ง Windows ที่เราใช้งานอยู่
– เลือกโฟลเดอร์ Desktop นำไฟล์ที่ต้องการย้ายไปวางไว้หน้า Desktop ของฝั่ง Windows
เพียงเท่านี้เราก็ได้ไฟล์ไปอยู่ในฝั่ง Windows ผ่านทาง Boot Camp เรียบร้อยแล้ว
เชื่อได้ว่าถ้านำ 3 ทิปนี้ไปใช้ จะช่วยได้มากเลยในเรื่องของการใช้เครื่อง Mac แบบมือโปร หรือจะนำไปแนะนำคนอื่นอีกต่อก็ยังทำได้ด้วย ไม่ยากจนเกินไปใคร ๆ ก็ทำตามได้
เรียบเรียงโดย SaManTar GTR
สนับสนุนเนื้อหา: www.aripfan.com





