![[How To] จัดการพื้นที่จัดเก็บข้อมูล iCloud เพิ่มพื้นที่ว่างใน iCloud ให้มากขึ้น](http://s.isanook.com/hi/0/ud/311/1556957/icloud-drive.jpg?ip/crop/w670h402/q80/jpg)
เมื่อคุณติดตั้ง iCloud คุณจะได้รับพื้นที่จัดเก็บข้อมูล 5GB โดยอัตโนมัติ คุณสามารถใช้พื้นที่ดังกล่าวสำหรับข้อมูลสำรอง iCloud เพื่อให้รูปภาพและวิดีโอที่จัดเก็บไว้ในรูปภาพ iCloud เพื่อให้เอกสารต่างๆ อัปเดตตรงกันอยู่เสมอใน iCloud Drive และอื่นๆ คุณสามารถตรวจสอบว่าคุณใช้พื้นที่จัดเก็บข้อมูล iCloud เท่าใดในขณะนี้ได้ในการตั้งค่าบนอุปกรณ์ของคุณหรือบน iCloud.com หากมีพื้นที่เหลือน้อย คุณสามารถเพิ่มพื้นที่ว่างหรืออัปเกรดเป็น iCloud+ ได้ทุกเมื่อ
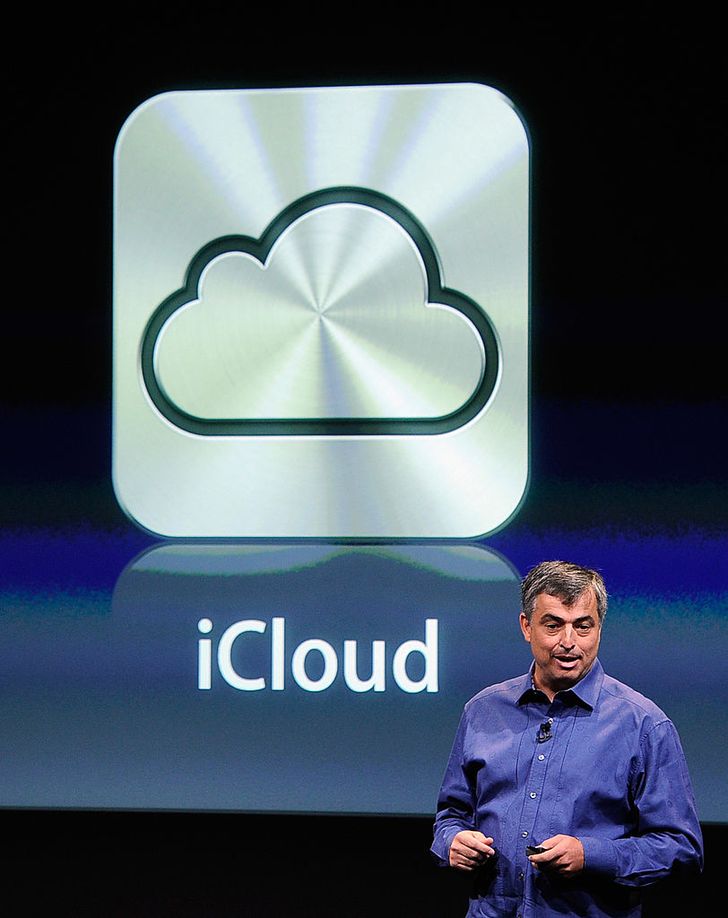
หากไม่แน่ใจเกี่ยวกับความแตกต่างระหว่างความจุของพื้นที่จัดเก็บข้อมูลที่มาพร้อมกับอุปกรณ์ของคุณและพื้นที่จัดเก็บข้อมูล iCloud โปรด ดูข้อมูลเพิ่มเติมเกี่ยวกับพื้นที่จัดเก็บข้อมูลของอุปกรณ์และพื้นที่จัดเก็บข้อมูล iCloud
หากพื้นที่จัดเก็บข้อมูล iCloud เต็มแล้ว อุปกรณ์ของคุณจะไม่สำรองข้อมูลไปยัง iCloud รูปภาพและวิดีโอใหม่ก็จะไม่อัพโหลดไปยังรูปภาพ iCloud และ iCloud Drive หรือแอป iCloud อื่นๆ และข้อความบนอุปกรณ์ทั้งหมดก็จะไม่อัปเดตเช่นกัน และคุณจะไม่สามารถรับหรือส่งอีเมลต่างๆ ด้วยที่อยู่อีเมล iCloud ของคุณได้ด้วย
คุณสามารถเพิ่มพื้นที่จัดเก็บข้อมูลใน iCloud ได้ด้วยการลบคอนเทนต์ที่คุณไม่ได้ใช้:
ก่อนที่คุณจะลบข้อมูลใดก็ตาม คุณควรเก็บถาวรหรือทำสำเนาข้อมูลที่คุณเก็บไว้ใน iCloud
เมื่อคุณสำรองข้อมูล iPhone, iPad หรือ iPod touch ไปยัง iCloud ข้อมูลที่สำคัญที่สุดบนอุปกรณ์ของคุณจะถูกสำรองข้อมูลโดยอัตโนมัติ ดูข้อมูลเพิ่มเติมเกี่ยวกับสิ่งที่ iCloud สำรองข้อมูล
แอพ iOS หลายๆ แอพจะสำรองข้อมูลไปยัง iCloud โดยอัตโนมัติหลังจากที่คุณติดตั้งแอพเหล่านั้น คุณสามารถลดขนาดของข้อมูลสำรอง iCloud ของคุณและเพิ่มพื้นที่ว่างใน iCloud เมื่อคุณหยุดสำรองข้อมูลแอปที่คุณไม่ได้ใช้หรือลบข้อมูลสำรองเก่าใน iCloud ออก
เลือกแอพที่จะใช้สำรองข้อมูลบน iPhone, iPad หรือ iPod touch ของคุณ
เมื่อคุณมั่นใจแล้วว่าคุณต้องการปิดและลบแอพ ให้ปิดข้อมูลสำรอง iCloud สำหรับแอพดังกล่าวแล้วลบข้อมูลทั้งหมดของแอพนั้นออกจาก iCloud
แอปบางแอปจะสำรองข้อมูลไว้อยู่เสมอ ซึ่งคุณไม่สามารถปิดได้
ลบข้อมูลสำรองแล้วปิดข้อมูลสำรอง iCloud สำหรับอุปกรณ์ของคุณ
คุณสามารถลบข้อมูลสำรอง iCloud เก่าสำหรับอุปกรณ์ที่คุณกำลังใช้อยู่หรืออุปกรณ์เก่าที่คุณอาจไม่ใช้แล้วได้ การสำรองข้อมูล iCloud จะสามารถใช้งานได้ 180 วัน หลังจากที่คุณปิดใช้งานหรือหยุดใช้การสำรองข้อมูล iCloud ไม่สามารถลบข้อมูลสำรองที่ใช้ในการกู้คืนอุปกรณ์ในปัจจุบันได้
iPhone, iPad และ iPod touch
เมื่อคุณลบข้อมูลสำรอง การสำรองข้อมูล iCloud ของ iPhone, iPad หรือ iPod touch ของคุณจะถูกปิดด้วยเช่นกัน คุณสามารถเปิดการสำรองข้อมูล iCloud อีกครั้งได้ในการตั้งค่า iCloud ต่างๆ บนอุปกรณ์ของคุณ
Mac
เมื่อคุณลบข้อมูลสำรอง การสำรองข้อมูล iCloud ของอุปกรณ์ของคุณจะถูกปิดด้วยเช่นกัน คุณสามารถเปิดการสำรองข้อมูล iCloud อีกครั้งได้ในการตั้งค่า iCloud ต่างๆ บนอุปกรณ์ของคุณ
PC ที่ใช้ Windows
เมื่อคุณลบข้อมูลสำรอง การสำรองข้อมูล iCloud ของอุปกรณ์ของคุณจะถูกปิดด้วยเช่นกัน คุณสามารถเปิดการสำรองข้อมูล iCloud อีกครั้งได้ในการตั้งค่า iCloud ต่างๆ บนอุปกรณ์ของคุณ
ลบรูปภาพในรูปภาพ iCloud
รูปภาพ iCloud จะใช้พื้นที่จัดเก็บข้อมูล iCloud ของคุณ เพื่อให้รูปภาพและวิดีโอทั้งหมดในอุปกรณ์ทุกเครื่องของคุณอัพเดทตรงกันอยู่เสมอ คุณสามารถเพิ่มพื้นที่ใน iCloud ให้มากขึ้นได้ เมื่อคุณลบรูปภาพและวิดีโอที่คุณไม่ต้องการออกจากแอพรูปภาพบนอุปกรณ์ทั้งหมดของคุณ
ก่อนที่จะลบอะไรก็ตาม ตรวจสอบให้แน่ใจว่าคุณได้สำรองข้อมูลรูปภาพและวิดีโอที่คุณยังต้องการไว้แล้ว เมื่อคุณใช้รูปภาพ iCloud แล้วลบรูปภาพหรือวิดีโอบนอุปกรณ์เครื่องหนึ่ง จะเป็นการลบรูปภาพหรือวิดีโอนั้นบนอุปกรณ์เครื่องอื่นๆ ทุกเครื่องที่ลงชื่อเข้าใช้ด้วย Apple ID เดียวกันอีกด้วย
ทำตามขั้นตอนต่อไปนี้เพื่อลบรูปภาพและวิดีโอออกจากรูปภาพ iCloud ของคุณ
iPhone, iPad และ iPod touch
Mac
iCloud.com
หากต้องการเลือกรูปภาพหรือวิดีโอหลายรายการ ให้แตะเลือกบน iOS หรือ iPadOS หรือกดปุ่ม Command ค้างไว้บน Mac หรือ Control บน PC เมื่อคุณเลือกรายการดังกล่าว หากต้องการเลือกทั้งหมด ให้กด Command-A ค้างไว้บน macOS หรีอ Control-A บน Windows หรือแตะเลือกทั้งหมดบน iOS หรือ iPadOS
คุณสามารถกู้คืนรูปภาพและวิดีโอที่คุณลบออกจากอัลบั้ม "ที่เพิ่งลบล่าสุด" ได้ภายในเวลา 30 วัน หากคุณต้องการลบคอนเทนต์ออกจากอัลบั้มที่เพิ่งลบล่าสุดให้เร็วขึ้น ให้แตะเลือก แล้วเลือกรายการที่คุณต้องการลบ แตะลบ > ลบ หากคุณใช้เนื้อที่เก็บข้อมูล iCloud ครบหรือเกินที่มีให้ อุปกรณ์ของคุณจะลบรูปภาพและวิดีโอที่คุณลบออกทันที และจะไม่สามารถกู้คืนได้ในอัลบั้ม ที่เพิ่งลบล่าสุด ของคุณ
หากคุณไม่ได้ใช้รูปภาพ iCloud
หากคุณไม่ได้ใช้รูปภาพ iCloud ม้วนฟิล์มของคุณจะเป็นส่วนหนึ่งของข้อมูลสำรอง iCloud หากต้องการตรวจสอบมีการใช้พื้นที่จัดเก็บข้อมูลเท่าใดในการสำรองข้อมูล iCloud ให้ทำตามขั้นตอนนี้
หากต้องการลดขนาดข้อมูลสำรองของแอพรูปภาพของคุณ ให้บันทึกรูปภาพและวิดีโอไปยังคอมพิวเตอร์ของคุณ จากนั้นสำรองข้อมูลอุปกรณ์ iOS ของคุณด้วยตนเอง หากคุณต้องการเก็บรูปภาพและวิดีโอไว้ในอุปกรณ์ iOS คุณสามารถปิดแอปรูปภาพในข้อมูลสำรอง หรืออัปเกรดเป็น iCloud+ เพื่อให้มีพื้นที่จัดเก็บข้อมูลเพิ่มได้ หากมีรูปภาพใดที่คุณไม่ต้องการจะเก็บไว้ คุณสามารถลบรูปภาพเหล่านั้นได้
ลบโฟลเดอร์หรือไฟล์ใน iCloud Drive
คุณสามารถจัดการและลบโฟลเดอร์หรือไฟล์ที่จัดเก็บไว้ใน iCloud Drive ได้จาก iPhone, iPad, iPod touch, Mac หรือ PC ของคุณ หากคุณเป็นผู้เข้าร่วมในโฟลเดอร์ที่แชร์ของคนอื่น โฟลเดอร์ที่แชร์นั้นจะไม่นับรวมในพื้นที่จัดเก็บข้อมูล iCloud ของคุณ ดูข้อมูลเพิ่มเติมเกี่ยวกับการแชร์โฟลเดอร์ใน iCloud Drive
ใน iOS 11 หรือใหม่กว่า ไฟล์ที่คุณลบออกจาก iCloud Drive จะยังคงอยู่ในที่เพิ่งลบล่าสุดเป็นเวลา 30 วันก่อนที่จะถูกลบออกจากอุปกรณ์ของคุณ
iPhone, iPad หรือ iPod touch
Mac
Windows
บน PC ที่ใช้ Windows 7 หรือใหม่กว่า คุณสามารถจัดการไฟล์ iCloud Drive ได้โดยใช้ Windows Explorer ใช้ขั้นตอนเหล่านี้เพื่อเพิ่มโฟลเดอร์ iCloud Drive ไปยัง Windows Explorer โดยทำดังนี้
iCloud.com
ลบข้อความและไฟล์แนบในแอพข้อความ
เมื่อคุณใช้แอพข้อความใน iCloud ข้อความตัวอักษรและไฟล์แนบทั้งหมดที่คุณส่งและรับจะใช้พื้นที่จัดเก็บข้อมูล iCloud ของคุณ คุณสามารถเพิ่มพื้นที่ว่างให้มากขึ้นได้เมื่อคุณลบข้อความและไฟล์แนบต่างๆ เช่น รูปภาพ วิดีโอ และไฟล์ที่คุณไม่ต้องการอีกต่อไป
iPhone หรือ iPad
หากต้องการลบข้อความหรือไฟล์แนบ ให้ทำตามขั้นตอนต่อไปนี้
หากต้องการลบไฟล์แนบหลายไฟล์จากผู้ติดต่อหรือการสนทนา ให้ทำตามขั้นตอนเหล่านี้
หากต้องการลบการสนทนาทั้งหมด ให้ทำตามขั้นตอนต่อไปนี้
Mac
หากต้องการลบข้อความหรือไฟล์แนบ ให้ทำตามขั้นตอนต่อไปนี้
หากต้องการลบไฟล์แนบหลายไฟล์จากผู้ติดต่อหรือการสนทนา ให้ทำตามขั้นตอนเหล่านี้
หากต้องการลบการสนทนาทั้งหมด ให้ทำตามขั้นตอนต่อไปนี้
ลบข้อความและจัดการแอพเมล
คุณสามารถเพิ่มพื้นที่ว่างให้ iCloud ได้เมื่อคุณลบข้อความอีเมลออกจากบัญชีอีเมล iCloud ของคุณ คุณยังสามารถย้ายข้อความอีเมลจาก iPhone, iPad หรือ iPod touch ไปยัง Mac หรือ PC ของคุณได้ ซึ่งข้อความเหล่านี้จะไม่นับรวมอยู่ในพื้นที่จัดเก็บข้อมูล iCloud ของคุณอีกต่อไป
ใช้ขั้นตอนด้านล่างเพื่อลบข้อความออกจากบัญชีของคุณ โปรดจำไว้ว่าข้อความที่มีไฟล์แนบขนาดใหญ่จะใช้พื้นที่ว่างมากกว่าอีเมลข้อความธรรมดา
iPhone, iPad หรือ iPod touch
หาก iPhone, iPad หรือ iPod touch ของคุณมีการตั้งค่าเพื่อเข้าใช้งานอีเมล iCloud คุณสามารถลบข้อความจากกล่องเมลใดๆ แล้วล้างถังขยะเพื่อเพิ่มพื้นที่ว่างได้
Mac หรือ PC ที่ใช้ Windows
หากคุณกำลังใช้เมล iCloud ด้วยแอพอีเมลเดสก์ท็อป เช่น แอพเมล ใน Mac หรือ Microsoft Outlook ใน PC ให้ใช้ขั้นตอนเหล่านี้
iCloud.com
ลบเสียงบันทึก
เมื่อใช้เสียงบันทึกบน iCloud เสียงบันทึกของคุณจะถูกจัดเก็บไว้ใน iCloud คุณสามารถลบเสียงบันทึกได้ง่ายๆ หากคุณต้องการพื้นที่ว่างเพิ่ม
iPhone, iPad หรือ iPod touch
Mac
ดูข้อมูลเพิ่มเติมเกี่ยวกับพื้นที่จัดเก็บข้อมูล iCloud
ขอขอบคุณ
ข้อมูล :support.apple.com