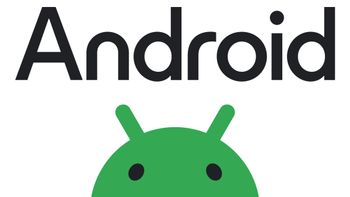[How To] 4 เครื่องมือลับช่วย Capture หน้าจอบน Windows 10 แบบง่ายขึ้นกว่าเดิม
![[How To] 4 เครื่องมือลับช่วย Capture หน้าจอบน Windows 10 แบบง่ายขึ้นกว่าเดิม](http://s.isanook.com/hi/0/ud/290/1451005/win10.jpg?ip/crop/w728h431/q80/jpg)
สำหรับคนที่ติดคอมพิวเตอร์อยู่นี้ Windows 10 คือชื่อที่คุ้นเคยกันดี ในฐานะระบบปฏิบัติการใหม่ล่าสุดที่มีความสามารถทั้งเปิดเผย หรือ ซ่อนเป็นความลับอยู่เยอะพอสมควร
วันนี้ Sanook! Hitech จะมาแนะนำวิธี Capture หน้าจอ หรือ Print Screen ด้วยลูกเล่นต่างๆ บน Windows 10 ที่หลายคนไม่รู้มาก่อนว่ามันก็ทำได้ด้วยหรอเนี่ย
กดพริ้นสกรีนแบบพื้นฐาน

วิธีแรกที่แนะนำเป็นพื้นฐานสุดๆ ของการพิมพ์หน้าจอแค่กดปุ่ม Print Screen หรือ PctScn ในการ Capture หน้าจอ แต่ว่าคุณจะต้องใช้โปรแกรมอย่างเช่น Paint ในการปรับแต่งรูปด้วย
เพราะวิธีนี้จะไม่บันทึกรูปให้ หากกดซ้ำอีก ภาพแรกที่บันทึกจะถูกลบหายไป
Capture Screen แล้วรวมเป็น Folder เดียว

แต่ถ้าอยากกดบันทึกก่อนแล้วมากแก้ไขที่หลังวิธีที่ 2 นี้เหมาะสมกับคุณ เพียงแค่กดปุ่ม Windows และ Print Screen (PctScn) พร้อมกัน จะสามารถ Capture หน้าจอได้ โดย Windows 10 จะสร้าง Folder ที่ชื่อว่า Screen Shot อยู่ใน Picture ซึ่งคุณสามารถกดดูรูปได้ทันที

วิธีกดพริ้นสกรีนในหน้าปัจจุบัน

อีกวิธีหนึ่งที่ทำได้ง่ายเหมือนกันคือการกด Alt + Print Screen (PctScn) จะเรียกโปรแกรมแต่งภาพขึ้นมาให้คุณจัดระเบียนได้เลย
แต่ถ้าเครื่องคุณติดตั้งโปรแกรมแต่งภาพที่สามารถ Capture หน้าจอได้ จะขึ้นโปรแกรมแต่งภาพดังกล่าวขึ้นมา
ใช้โปรแกรม Snipping Tools

สุดท้ายอีกโปรแกรมที่ติดมาให้ใน Windows 10 อยู่แล้วอย่าง Snipping Tools ซึ่งเป็นโปรแกรมที่มีจุดเด่นในเรื่องของการเลือกพริ้นสกรีนหน้าจอที่ฉลาดและมีให้เลือกหลากหลายฟังก์ชั่นด้วยกัน
และยังมีจุดเด่น สำหรับคนที่อยากเลือกเฉพาะส่วน และยังทำให้คลิปวิดีโอนิ่งเลือกใช้ได้ทันที
ถึงแม้ว่าฟีเจอร์เหล่านี้อาจจะไม่จำเป็นที่จะต้องลงโปรแกรมปริ้นสกรีน แต่อาจจะทำได้น้อยกว่าโปรแกรมพริ้นสกรีนในบางเรื่อง สุดท้าย การเลือกใช้ให้เหมาะสมก็จะทำให้เครื่องมีเหล่านี้มีประสิทธิภาพสูงสุดเช่นกันครับ